

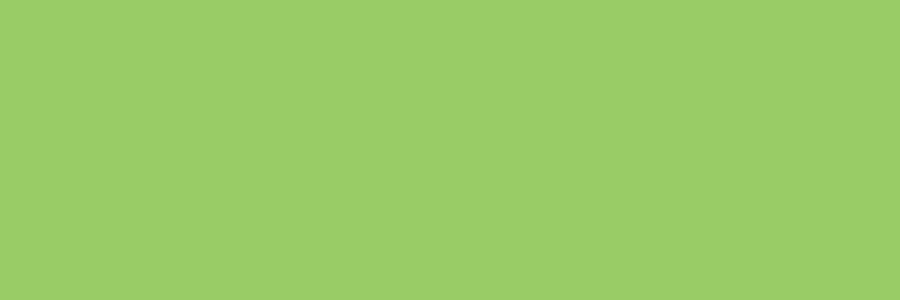
工作中经常会需要使用到word文档,用来记录和整理想关内容,在内容很多情况下出现的特殊图片和文字表述需要进行注释,用来说明文档内容中的一些功能和含义。
这个时候就可以通过题注的功能来实现,那你知道怎么正确的添加题注吗?今天就来分享几点关于题注的使用技巧。
01Word题注位置
第一种方式:选中文档中的图表,点击选择引用功能——题注即可。
第二种:直接选定文档内容中图表,鼠标右击选择题注即可。
具体操作选项如图所示:

02Word题注添加方式
在点击打开题注的对话功能框以后,选择想对应的内容,例如选择了标签为图,选择编号格式为默认。具体的操作方式如图所示:
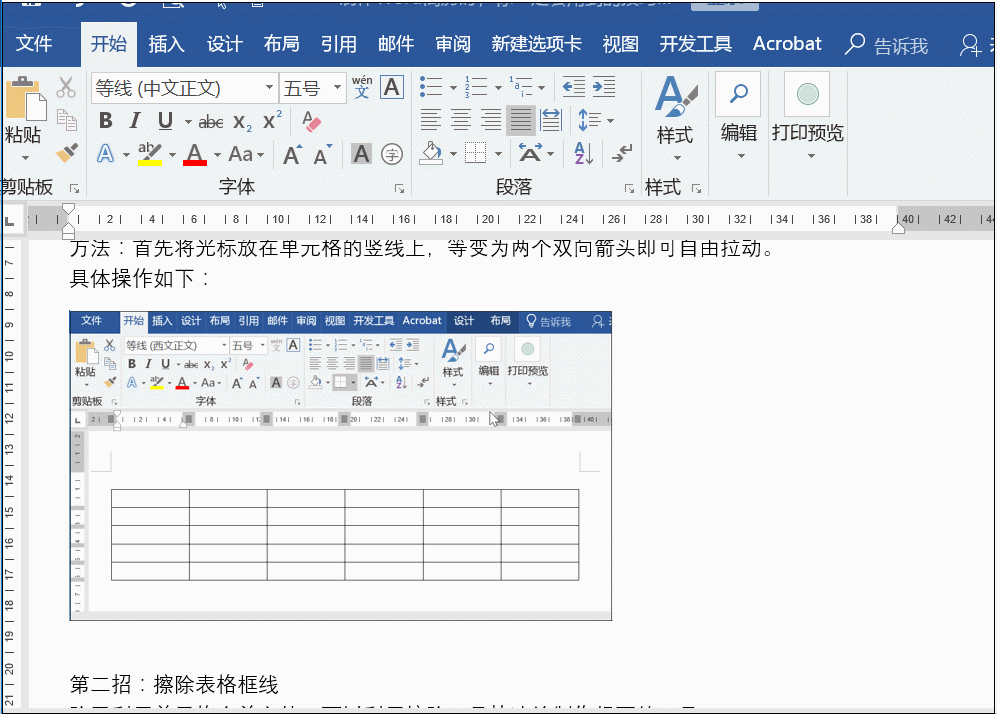
03标签建立和删除
如果在发现系统自带的标签内容没有自己想要的选项,这个时候可以通过自己新建标签来实现想要的内容,选择新建标签—输入标签名称。
想要删除标签的话也只需要选择对应标签,然后点击删除即可。具体的操作方式如图所示:
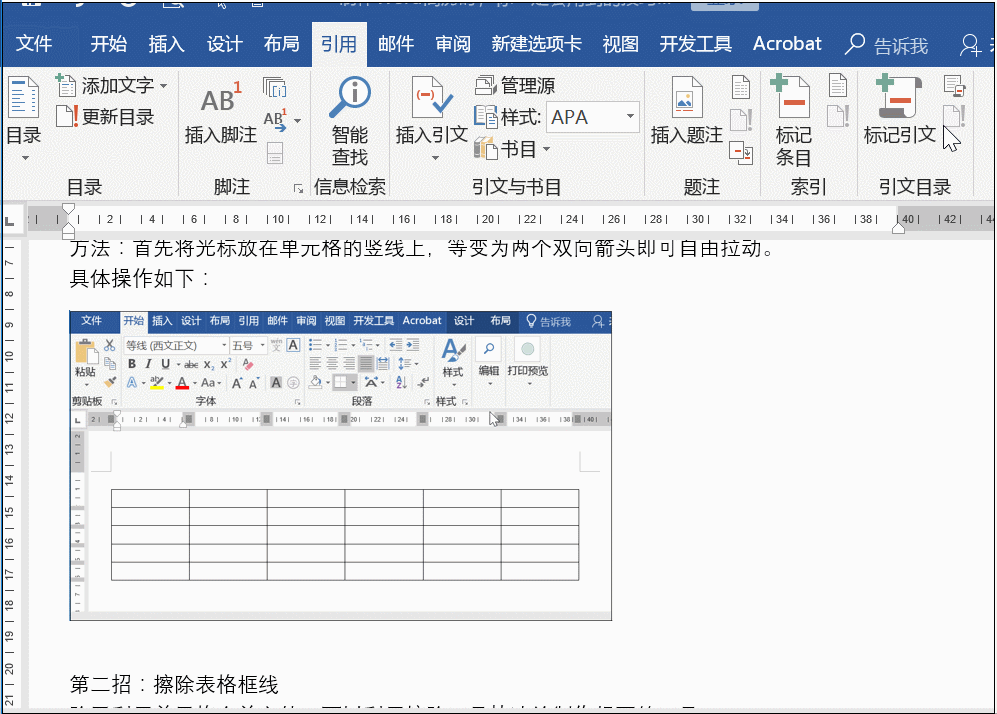
04Word题注重复插入
很多人会以上几步操作后,但是遇上了很多内容,需要添加很多题注情况下,发现手动一个个添加标签太费时费力了,因为添加标签是需要手动添加的,但是如果图标比较多的情况,可以通过F4实现快速插入。
这里需要特别注意的一点是,在使用F4按键快速插入的时候,操作过程中不能进行其他的操作。具体的操作方式如图所示:
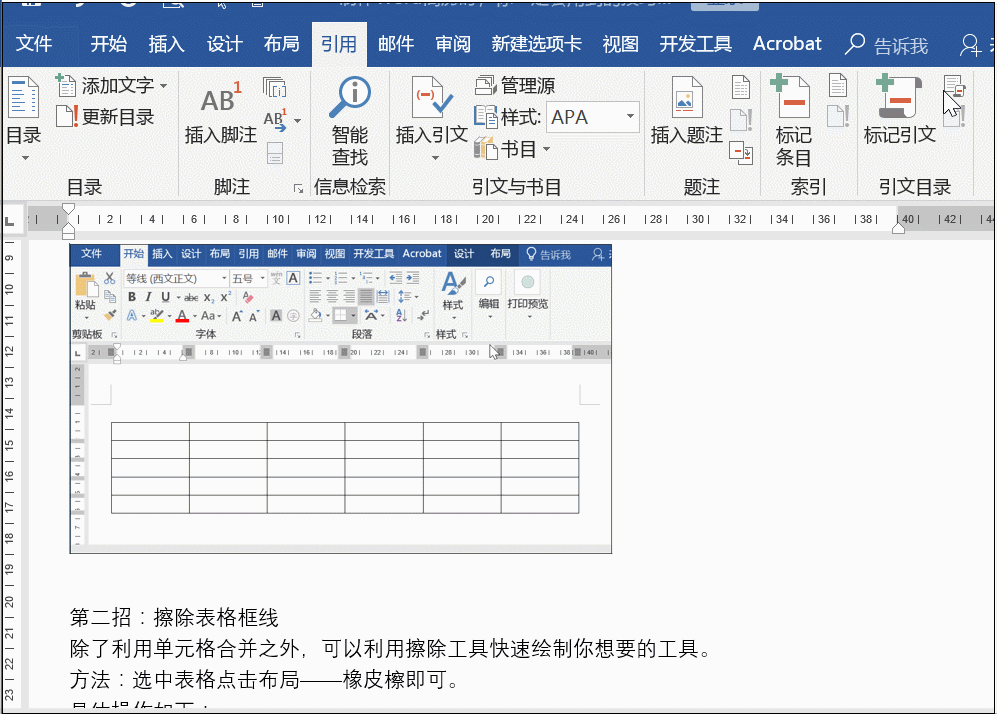
05Word题注章节编号的添加
如果是想文档中的题注可以根据文档内的章节来实现,首先第一步就需要设置好文档内的多级列表,然后再把相对应的级别添加进入到标题样式里面去,然后在根据自己的需求进行标题样式设置,最后添加好题注就可以了。
具体的操作方式如图所示:
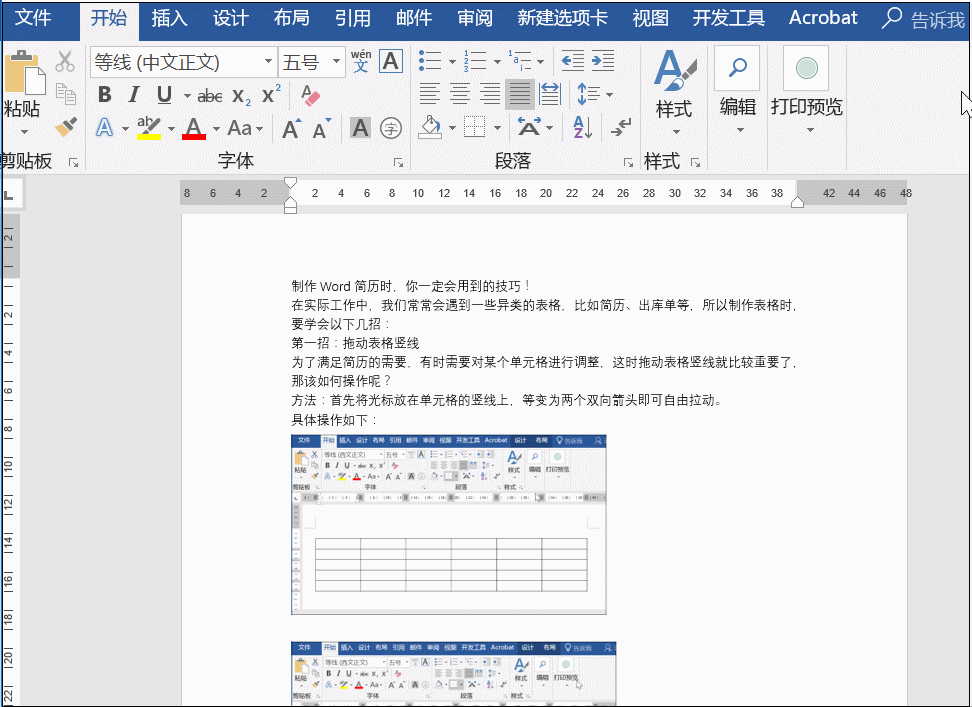
注意:需要勾选相应的编号类型。具体的操作方式如图所示:
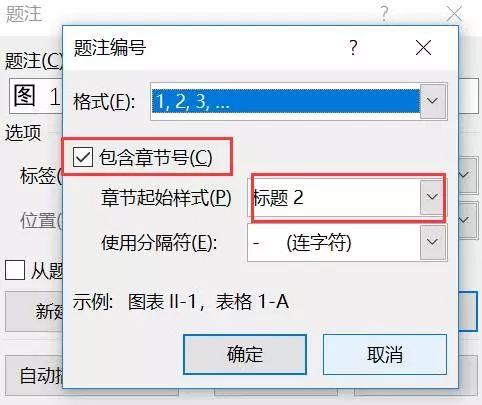
06自动插入题注
再打开了题注的对话功能框后,选择自动插入题注的功能,然后勾选上相对应的内容。
例如我勾选了MicrosoftWord表格,然后鼠标点击确定后,这样在文档里插入表格内容的时候,就会自动的生成题注了。具体的操作方式如图所示:
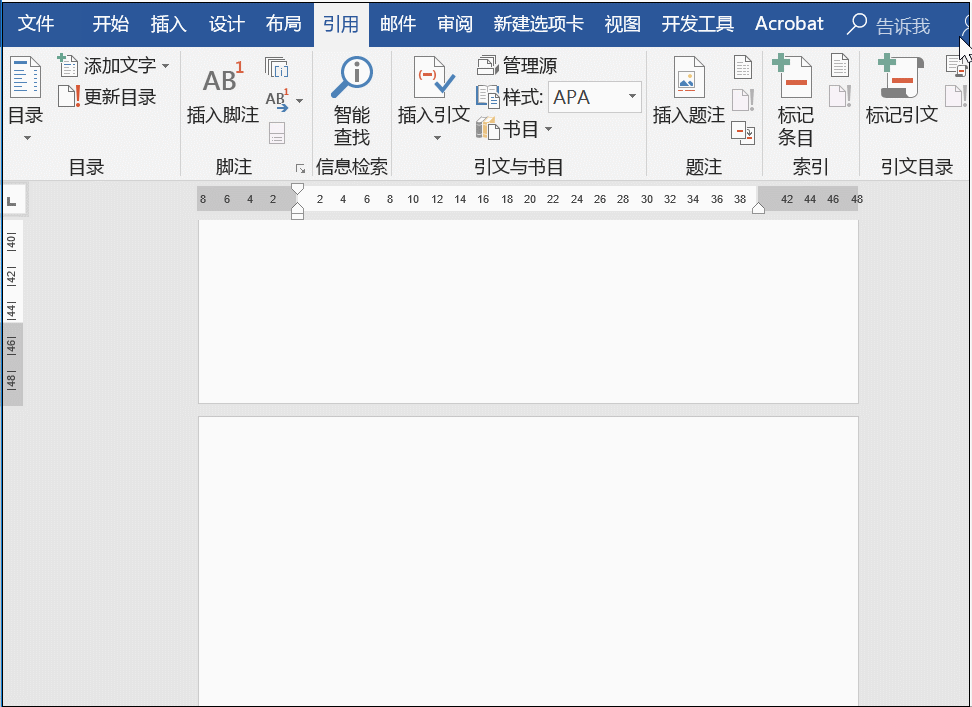
07Word题注的更新
如果想要删除文档内容中的一些题注,在删除后发现编号乱了,这个时候不要慌张,只要更新域就可以了。具体的操作方式如图所示:


—— 部分图片、内容来源于网络,如有侵权请联系删除