


说到单元格的合并,几乎每个职场人都曾经被它困扰过,因为它经常会影响到最后表格内数据的筛选、排序、汇总和打印,那应该怎么在制表过程中去应对可能发生的这些情况呢,今天就一起来看看在处理合并单元格时的几个小技巧,希望能每个职场人都能得到帮助。
01合并单元格求和
对于表格老手来说,SUM函数一定再熟悉不过了,这个函数的主要作用就是数据的求和,例如:SUM(A1:A10),指令的目的是求取A1至A10单元格范围的数值之和。
如下图所示,通过合并单元格求和,套用一个SUM函数,其实能够很快的就实现对合并单元格数据的求和。
首先鼠标框选E3:E19的单元格,然后在上方编辑栏输入SUM函数,具体的公式为:=SUM(D3:D19)-SUM(E4:E13),然后按Ctrl+回车键,这样就可以求出合计值了。
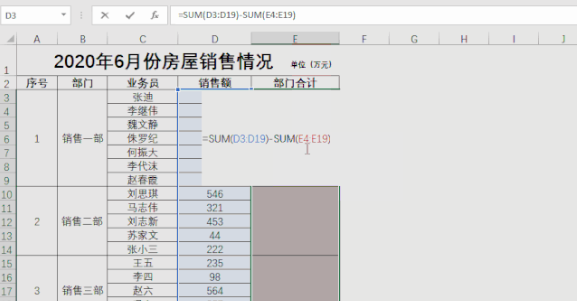
需要注意的点:在第二个Sum函数的求和区域要比第一个Sum函数的求和区域少1个单元格。
02合并单元格添加序号
COUNTA函数的作用是用于统计数据区域内不为空的单元格个数,但是COUNTA函数的作用可不仅仅如此,在实际应用过程中,我们可以通过使用COUNTA函数完成对表格内合并单元格的表格进行快速添加对应序号。
如下图所示,首先我们框选A3:A19的单元格,然后在上方在编辑栏输入公式:=COUNTA(B$3:B3)。
然后按Ctrl+回车键,就可以快速的添加序号了。
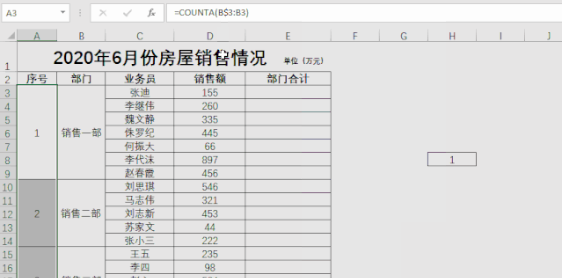
03合并单元格计数
如果出现这种情况,比如需要在含有已经合并单元格的表格里面统计出各部门的人数,这个时候只需要将SUM函数和COUNTA函数结合就可以了。
在同时选中E3:E19的单元格区域后,在上方的编辑栏输入公式:=COUNTA(C3:C19)-SUM(E4:E19),然后按Ctrl+回车键,就可以快速的求出部门的人数了。
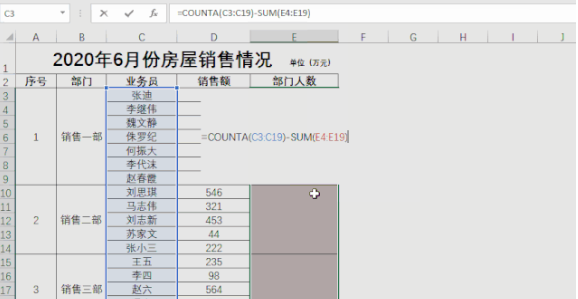
04合并单元格填充内容
如下图所示,如果我们需要取消合并单元格,并且在其单元格内填充合并内容。
首先选中B3:B19的单元格区域,然后Ctrl+G键调出定位对话框后,选择空值按钮,鼠标点击确定,然后在上方的编辑栏内输入公式=A3,然后同时按下Ctrl+Shift+Enter,就可以填充内容了。
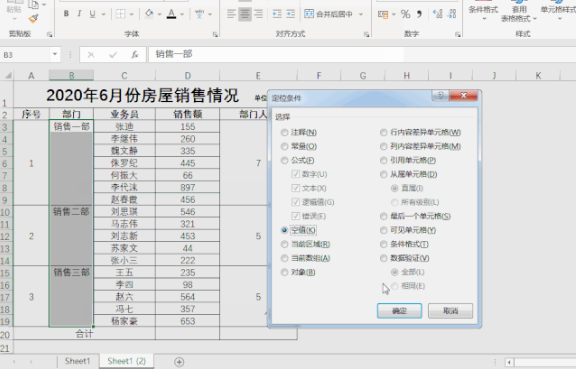
—— 部分图片、内容来源于网络,如有侵权请联系删除