

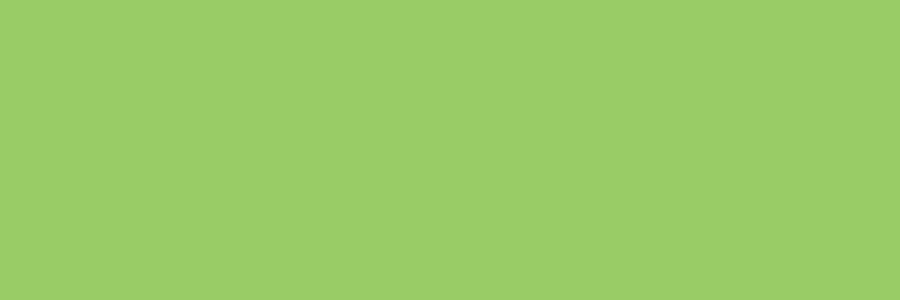
在大量的数据面前,不同的展示形式延伸而出,在用户需要对一组数据进行二维展示的时候,如果使用的是原始数据所创建的默认的图表,则会显示的相对杂乱无章。
这个时候可以通过将数据进行分析和重构,再构建辅助列,这样整体的效果会更加直观明了,所以这次我们分享学习的就是关于堆积柱形图制作多层对比图的技巧。
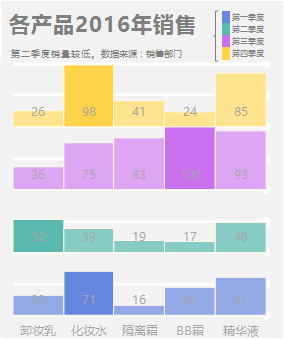
01
其实多层对比图是利用占位数据制作系列后设置成无填充状态,将图表的实际数据系列垫高,这样就形成了多层图表,具体的操作如下。
在数据里每一个季度后插入新列,再将字段命名为“占位”,分别用到100-季度值从而得到占位,这样的话每个季度的数值区间为100,而此区间值可以通过用户数据去自定义。
比如,C2单元格里占位值的公式为:=100-B2,将此公式复制到C6单元格,重复同样的操作在“E”、“G”列输入后继续向下复制,如图所示。
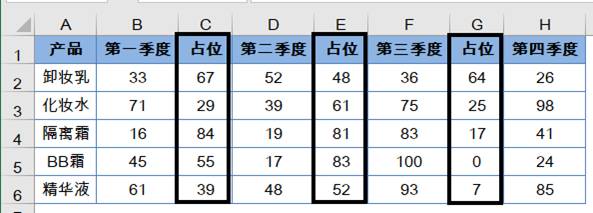
02
选中 A1:H6的区域单元格,鼠标点击【插入】的选项,点击【插入柱形图或条形图】后,选择【簇状柱形图】命令,然后在工作的表中选择插入柱形图,如下图。
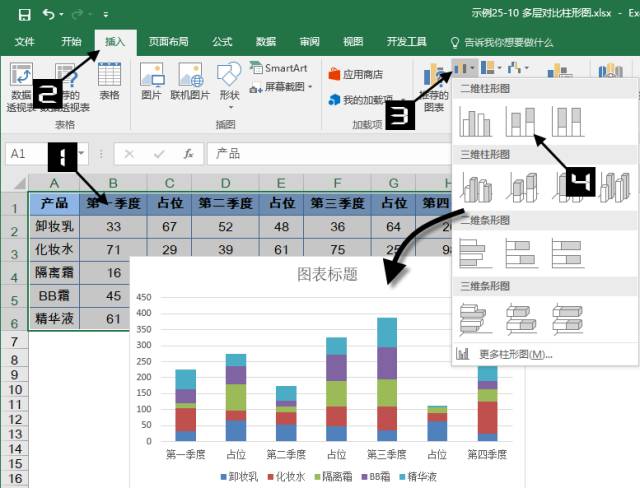
03
鼠标选中表内的柱形图后,在【图表工具】选择【设计】的选项,点击选择【切换行/列】的命令,这样就可以把柱形图切换成了5个分类和7个系列,如下面的图所示。
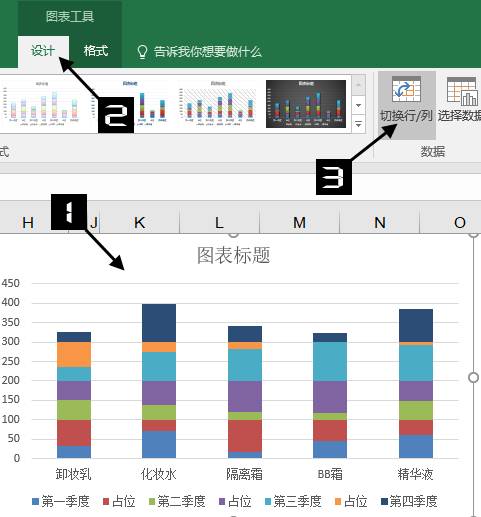
04
双击柱形图中的纵坐标轴,打开【设置坐标轴格式】选项窗格,切换到【坐标轴选项】选项卡下,在【坐标轴选项】选项【边界】的【最小值】输入框中输入0、【最大值】输入框中输入400,在【单位】的【主要】输入框中输入100。

05
分别单击图表【图表标题】、【刻度纵坐标轴】和【图例】,按<Delete>键依次删除。
双击柱形图中的数据系列,打开【设置数据系列格式】选项窗格。
在【系列选项】选项卡中,设置【分类间距】选项为0%,完成调整柱形的大小与间距,如下图所示。
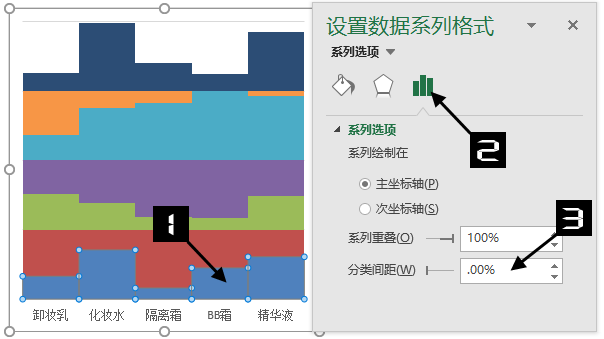
分别单击柱形图选中“占位”数据系列,在【设置数据系列格式】选项窗格中切换到【填充与线条】选项卡下依次单击【填充】→【无填充】命令,如下图所示。
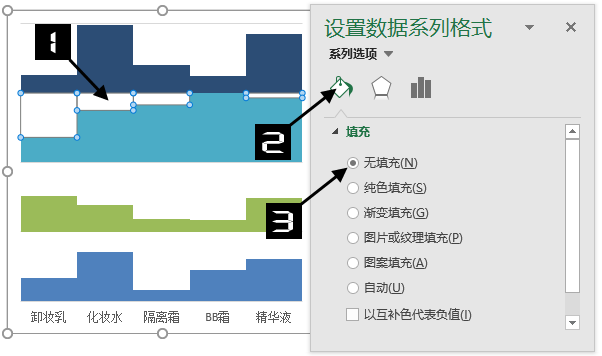
06
分别单击柱形图选中“第一季度”、“第二季度”、“第三季度”、“第四季度”数据系列,依次单击【填充】→【纯色填充】→【颜色】,将系列填充颜色设置为蓝色、绿色、紫色、黄色。单击【边框】→【实线】→【颜色】,设置为白色,如下图所示。
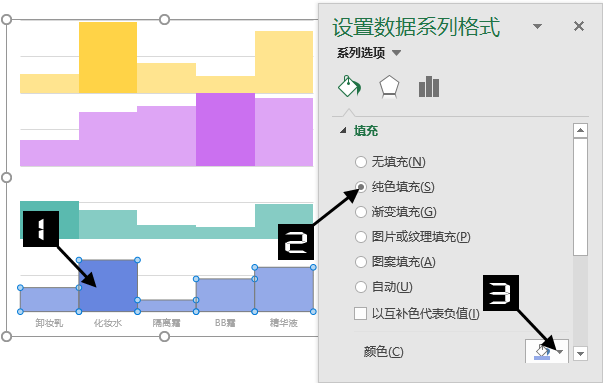
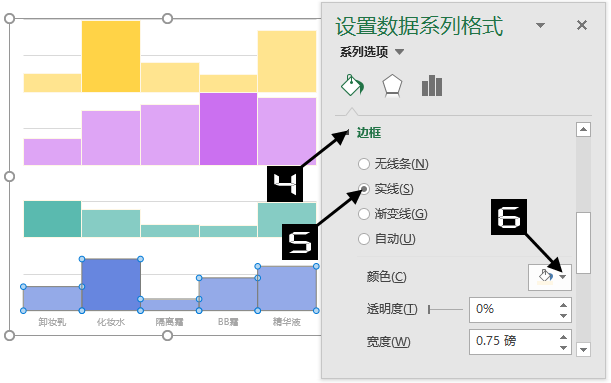
07
分别单击柱形图选中“第一季度”、“第二季度”、“第三季度”、“第四季度”数据系列,单击【图表元素】快捷选项按钮,勾选【数据标签】的复选框,为各数据系列添加数据标签即可,如下图所示。
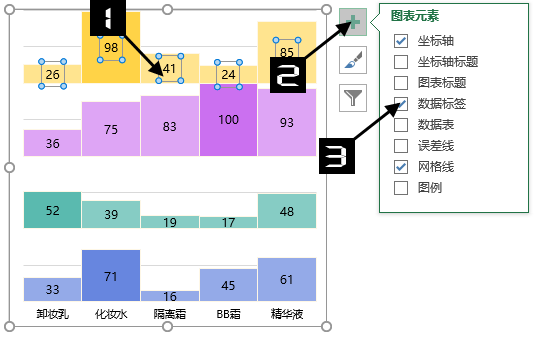
—— 部分图片、内容来源于网络,如有侵权请联系删除