

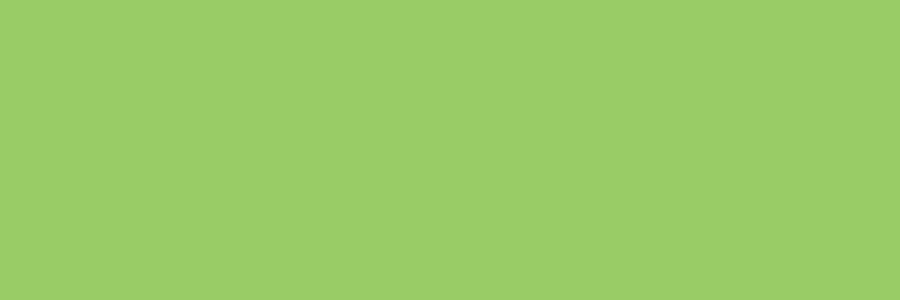
对于工作中经常需要运动到PPT的职场人来说,卡片式排版是一种非常常见而且好用的排版展现方式。
而卡片式的排版的好处也非常多,可以有效的提高设计效率,让信息的展示更加直观清晰。
相信很多人在PPT制作卡片的时候,能够做出下面这样的效果:
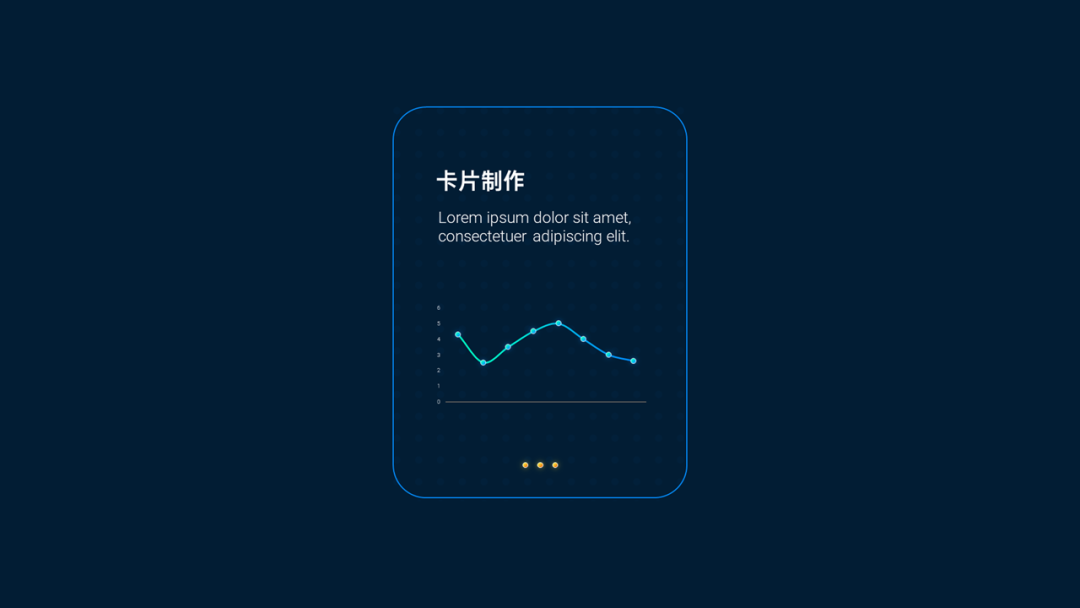
先将一个圆角矩形的形状,然后给这个图形添加上描边与填充,就能得到这样一个简易的卡片式造型。
也因为该操作的简单和快速,所以这种状态下的卡片式形状也有很多短板,比如最明显的就是缺少质感。
下面分享的几个技巧就是能够极大提升深色背景下卡片质感的技巧。
这个技巧的核心就是:光。
01弥散光
如下图所示的效果:
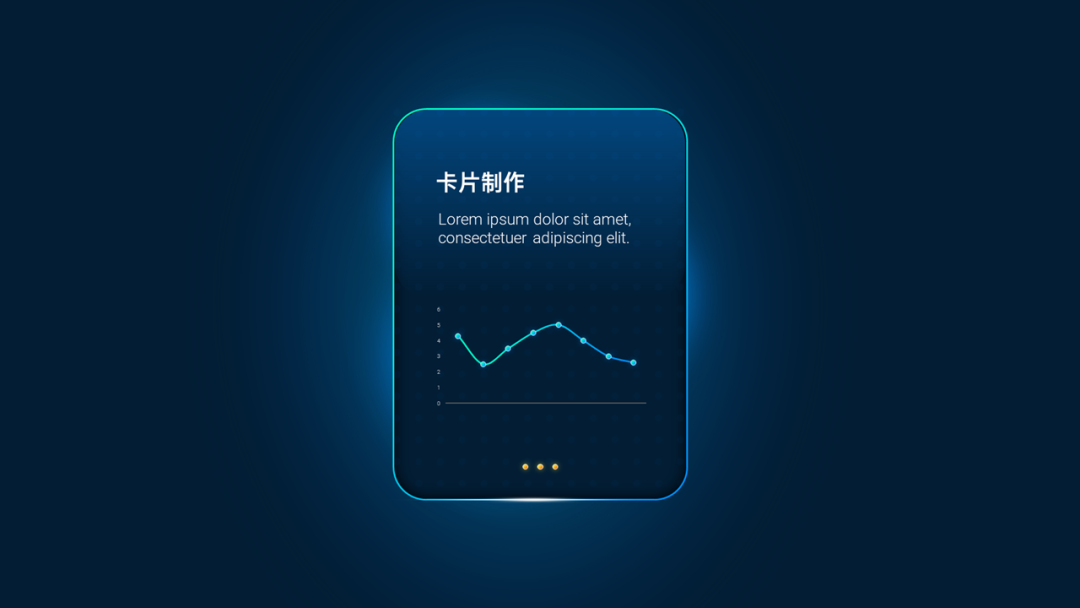
给其添加弥散光的具体参数和方法如下:
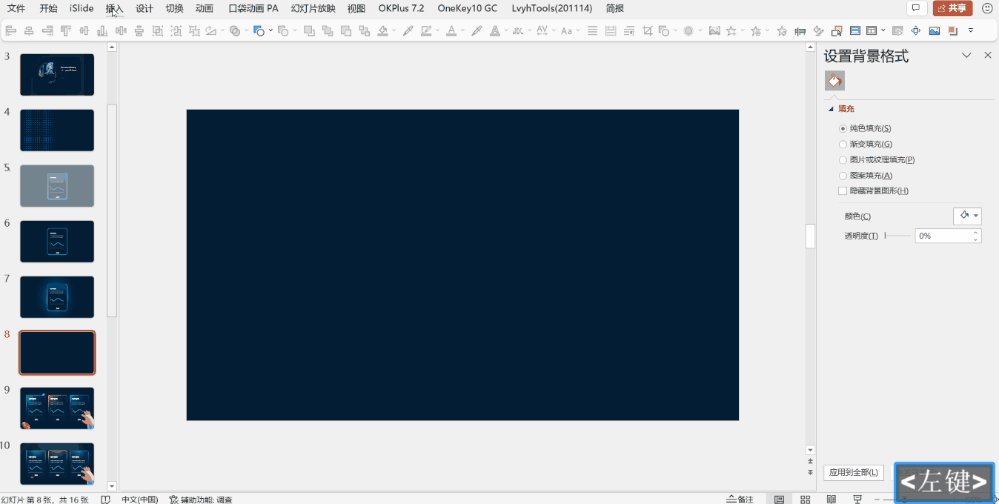
将渐变的类型设置为射线,光线的方向从中心点散发,在第二个控点处把透明度调至最大,再加上柔化边缘的效果即可。
根据这个思路来延伸,既然前面是卡片压住了光,那如果让光在卡片上面,又会有什么不一样的效果呢,这个就需要用到下面讲到的“放射光”了。
02放射光
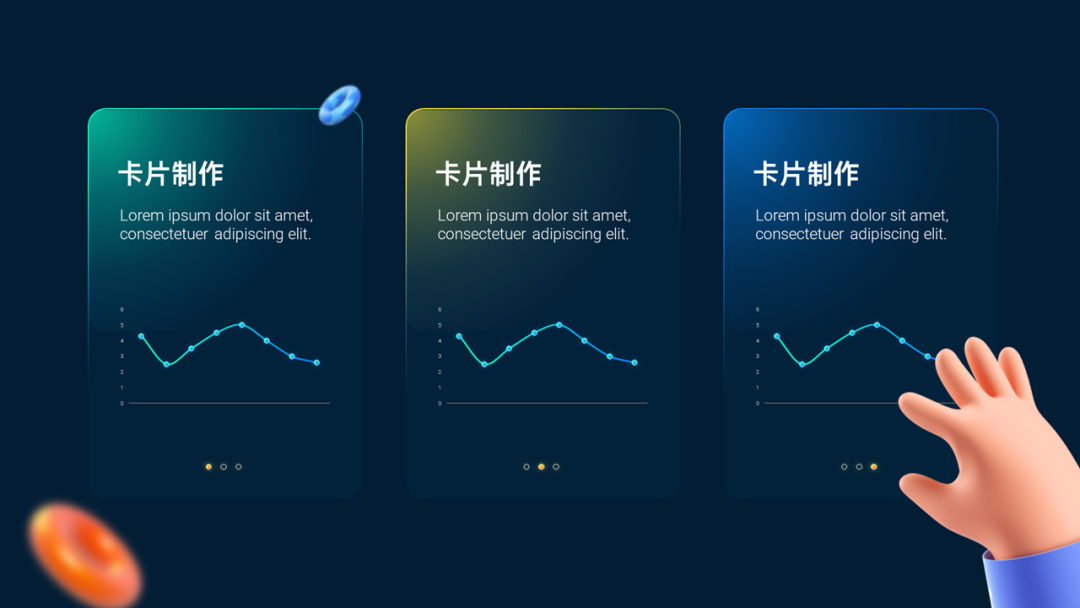
肿么样,是不是还不错?制作方法和弥散光一样,只是位置发生了改变。
这样的光可以用来引起读者注意,突出重点内容。
当然,我们的光不单单可以放在左上角,其他位置也是可以的。
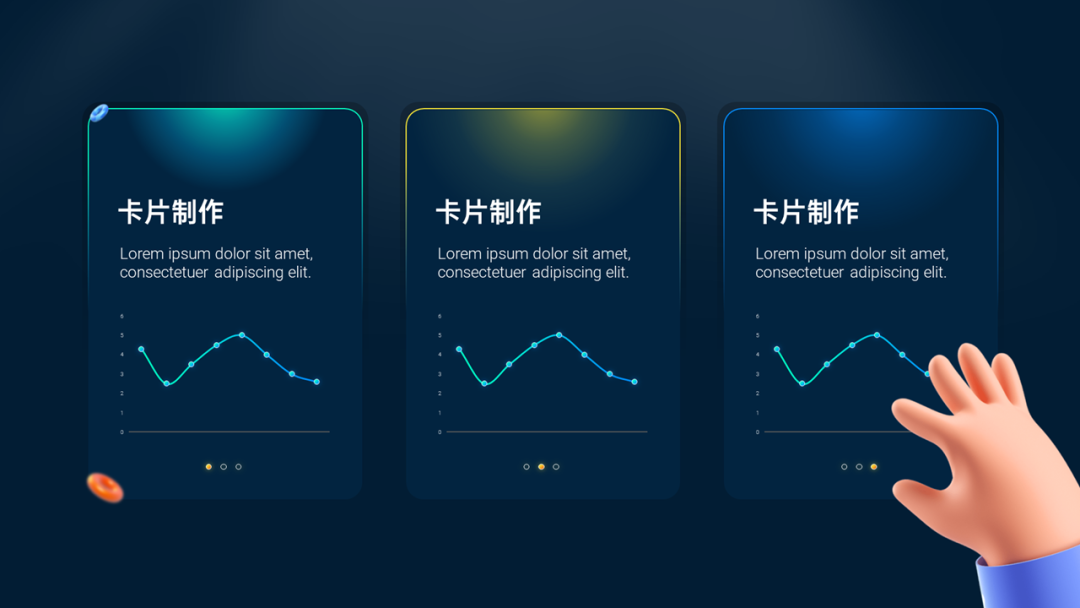
制作方法就是使用补位,这里录制了个操作过程:

需要额外在画布外新建一个形状,并且组合起来,最后调整效果。
关于补位的更多内容,可以阅读下面这篇文章:
适当放一个图标丰富页面:
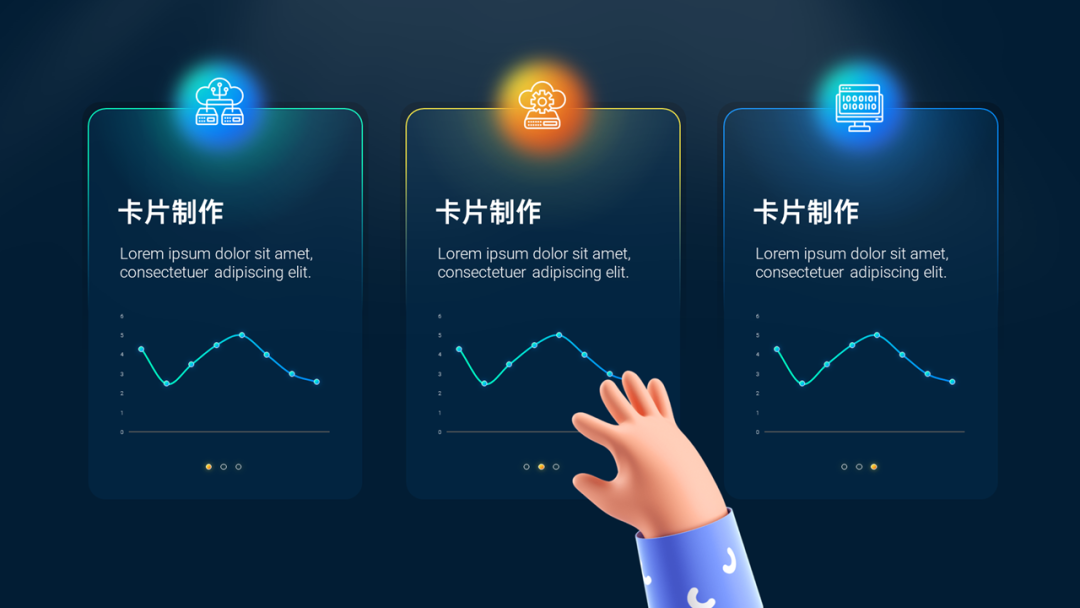
是不是感觉还不错呢?
如果觉得这种放射的光太单调了,我们也可以直接采用填充颜色的方法来调整“光”感。
先来看效果:
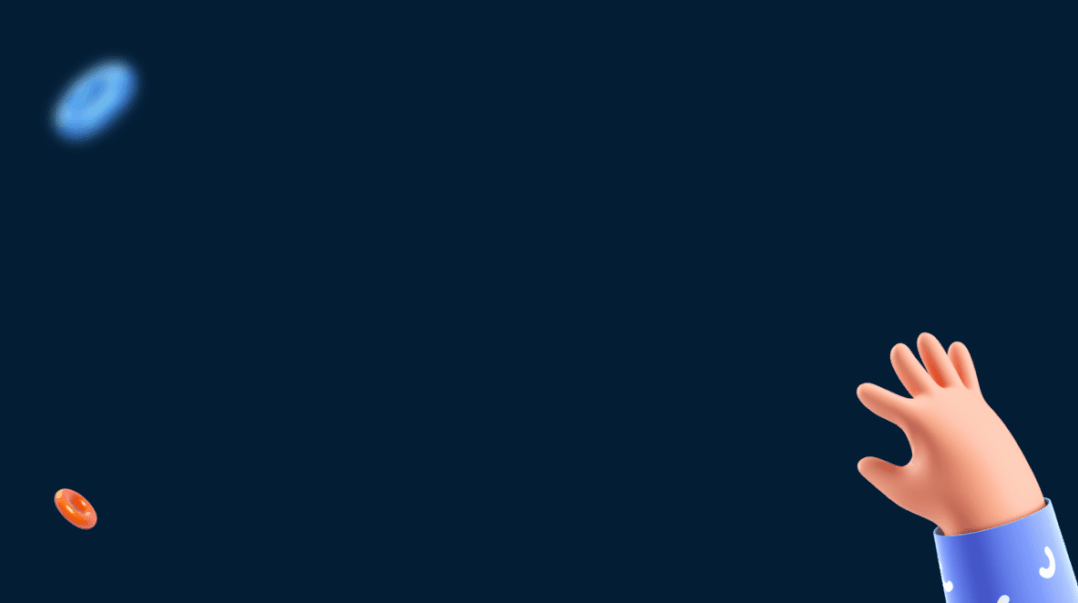
这些卡片的“光”感觉都是从左上角照射的,大家可以在这里思考一下,是怎么设置的呢?
估计大家可以说出很多,我也来分析一下吧:
03左亮右暗
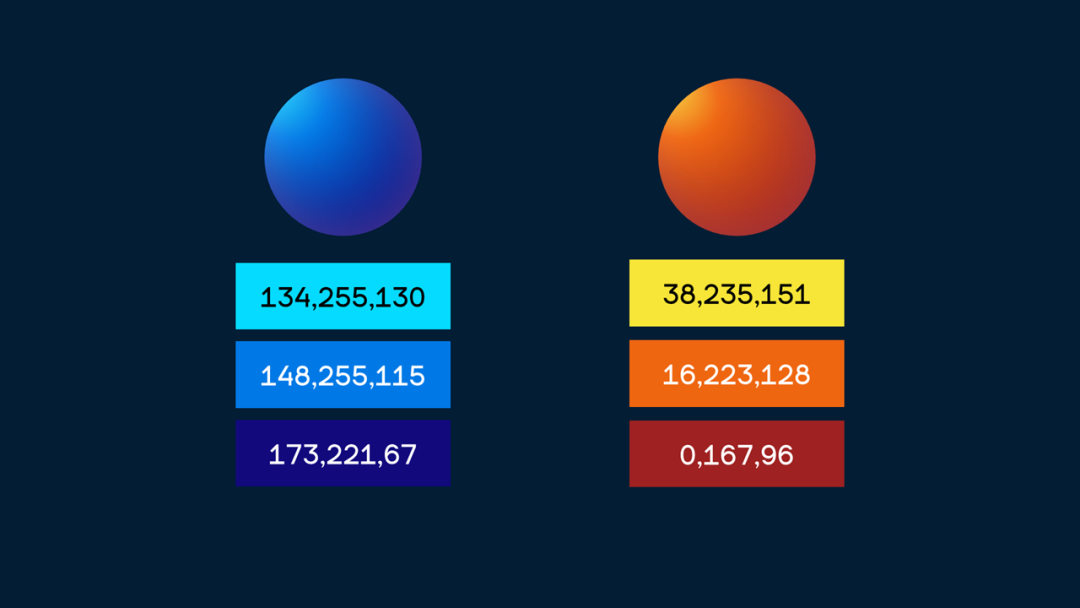
我把关键控点的 HSL 色值都标出来,亮度是在递减的。
调节的方法就是,打开颜色面板,上下调节这一滑块:
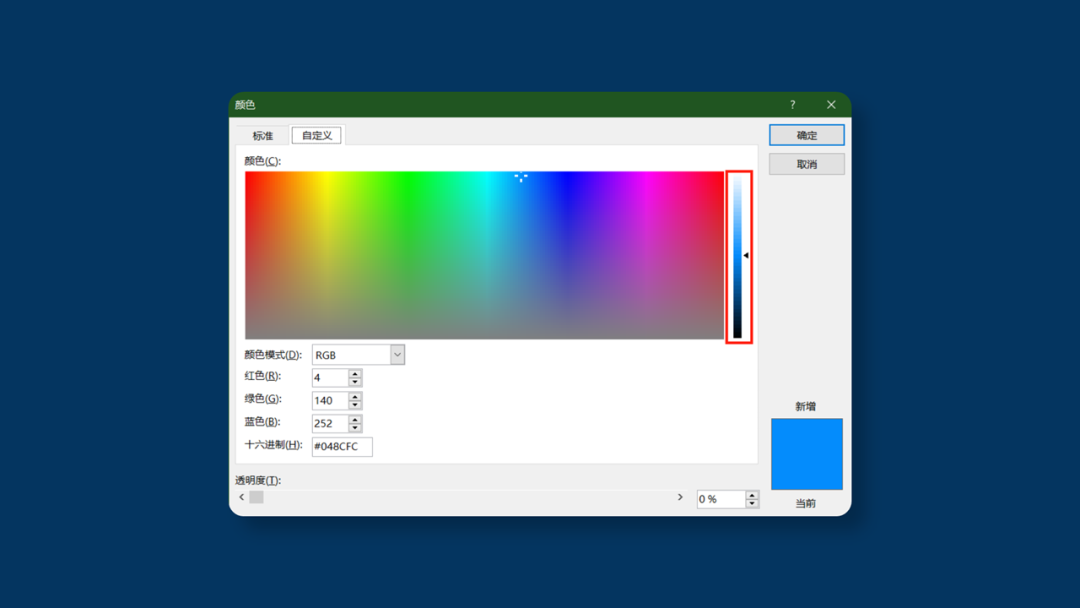
04改变色相
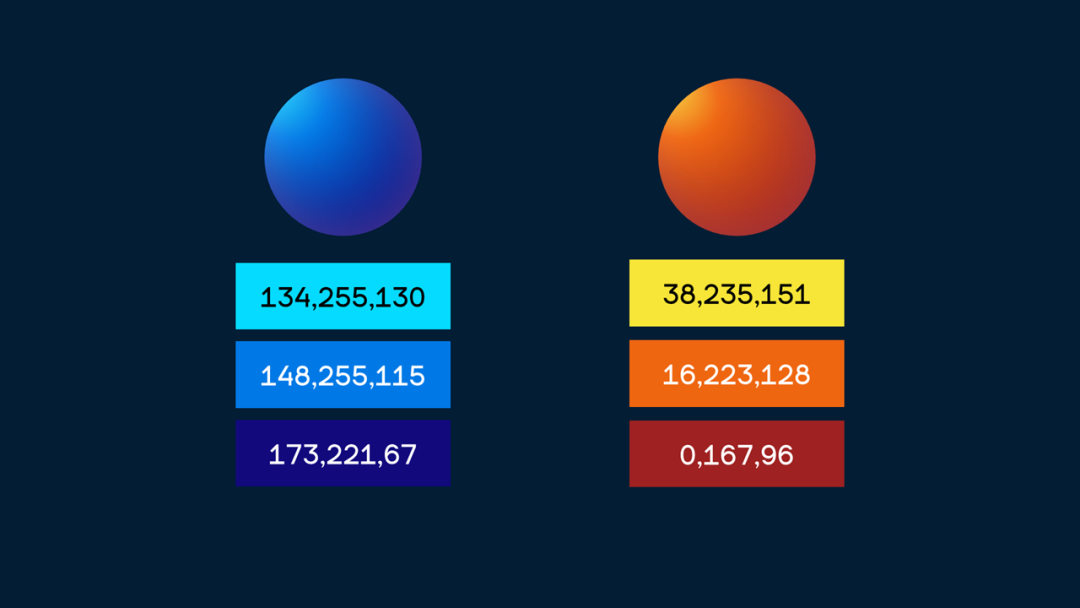
再看一下这个 HSL 色值图,第一个数值就表示了色相。
大家肯定都注意到了,这些渐变控点的色相是不一样的,涉及到两个知识点:
05明度
颜色自带的明度属性是不一样的,啥意思呢?拿区别最大的蓝紫色和黄色来举例:
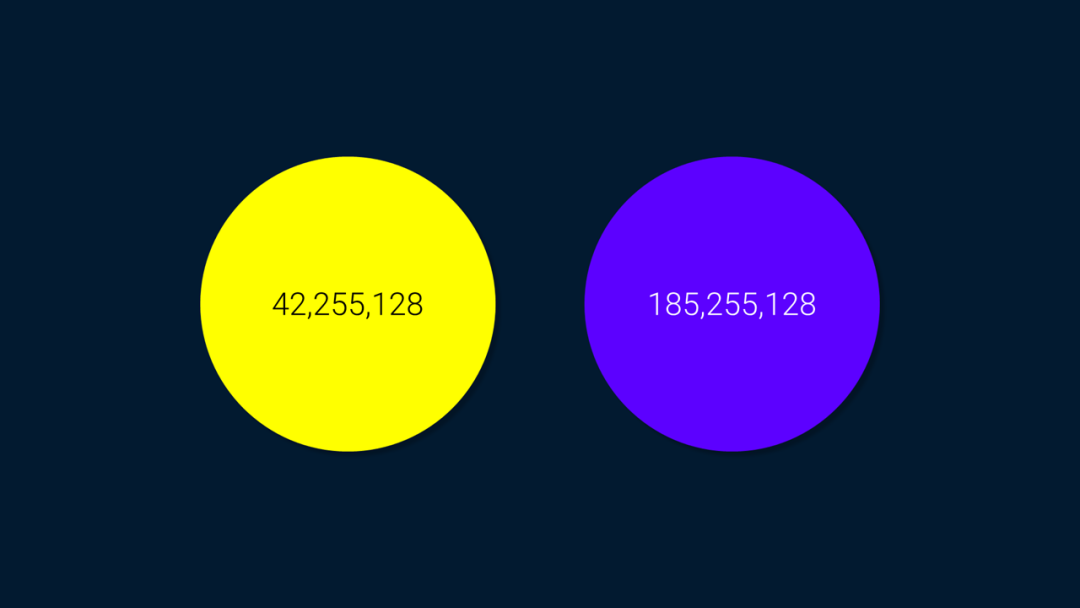
这两个颜色的饱和度和亮度都一样,只有色相改变了,结果显示的是,黄色看起来更亮,对吗?
而自带的明度中青色是比蓝色高一点的,所以我们把青色放在了左上角,模拟光从左上角照射下来。
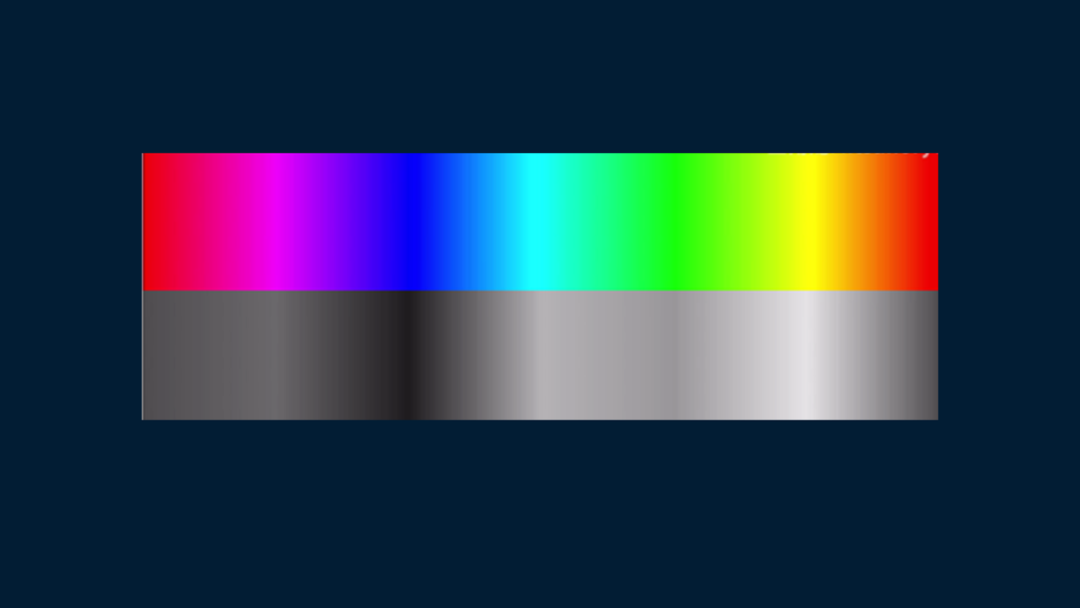
这里提供一张明度表,大家可以对比一下其他颜色的明度。
06色相调整
用 HSL 调色,这里的数值不要更改太大,尽量用邻近色,这样渐变才会更自然。
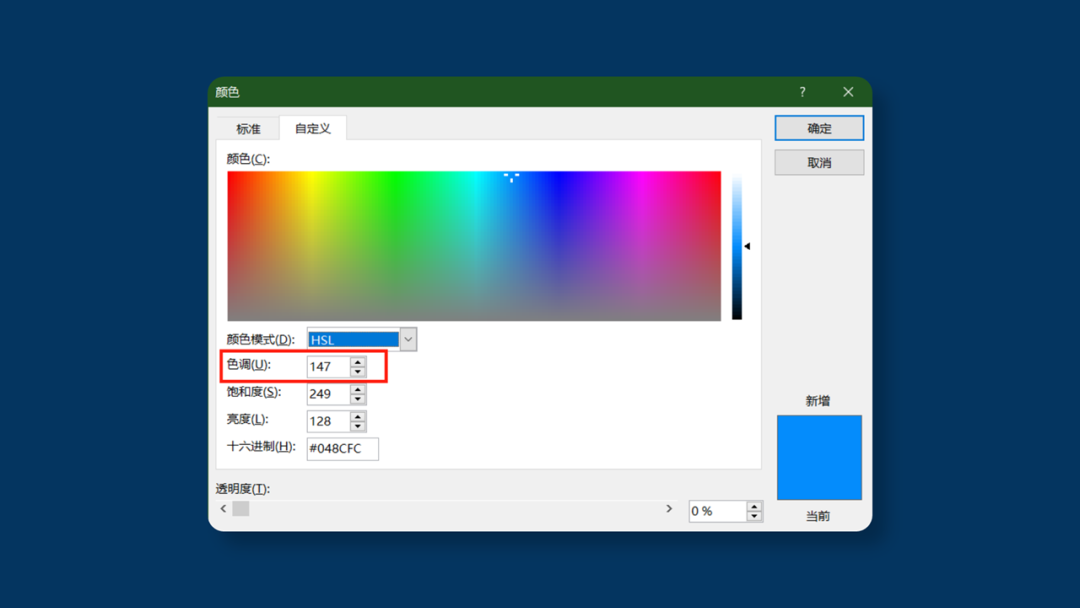
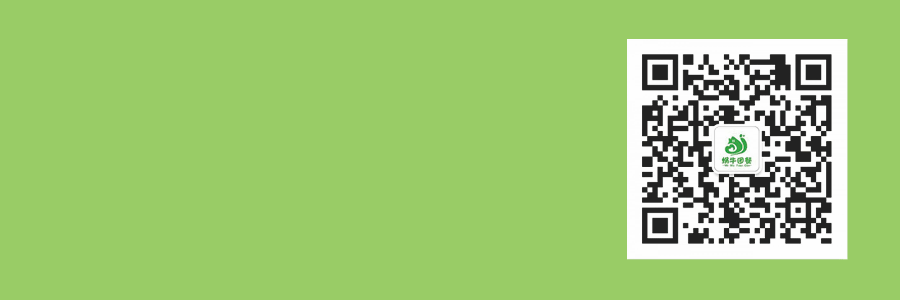
—— 部分图片、内容来源于网络,如有侵权请联系删除