

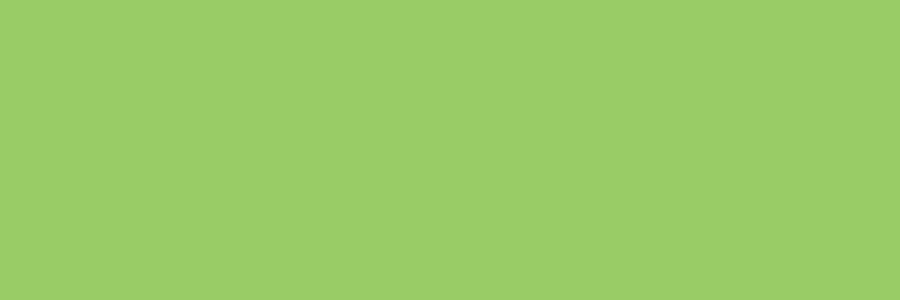
在Excel表格操作中可以使用快速分析功能,然后快速创建数据透视表、添加条件格式插入常用汇总公式或者是添加迷你图。下面就分享几个关于快速分析功能里比较典型的应用。接下来,就一起看看快速分析功能的典型应用。
01应用条件格式
例如下图,如果想要在销售的表单里面突出金额在6500元以上的销售额,应该怎么操作呢。
首先用鼠标单击数据区域里任意的单元格,再使用【Ctrl+Q】的组合按键,然后单击选择【快速分析】,在【快速分析】的浮动面板里选择【格式化】卡项,单击【大于】的指令。点击【大于】对话框后输入数字6500,然后选择按钮【确定】即可。

02插入图表
如下图,如果想要将1~3月的销售表单里的数据生成条形图应该怎么操作呢。首先选中A1:B8部分的单元格区域,点击选择右下角的【快速分析】,在浮动的面板选项里的【图表】选择卡下面单机选择【簇状条形图】,这样就可以插入进去一个默认效果的条形图了。
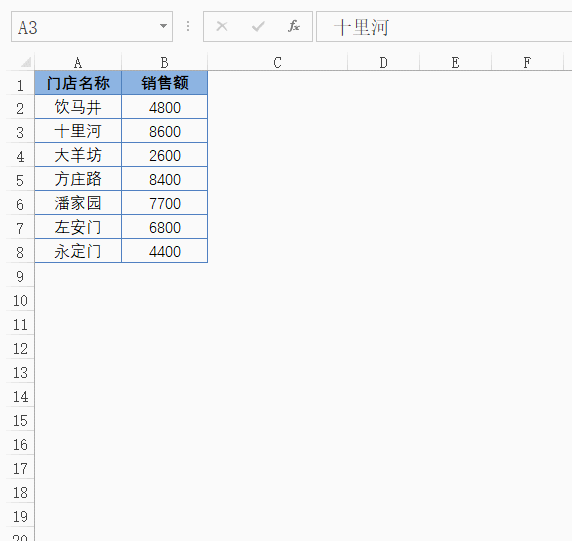
03生成数据透视表
如果想要把销售表单里的数据生成数据透视表,应该怎么做呢。选择数据区域内容后,单击选择右下角的按钮【快速分析】,然后可以看见在【快速分析】的浮动面板上的【表格】选项卡,下面有一个表”命令和多个不同的汇总方式的【数据透视表】指令选项,然后单机其中任意一个【数据透视表】的选项,就可以插入对应类型的数据透视表了。
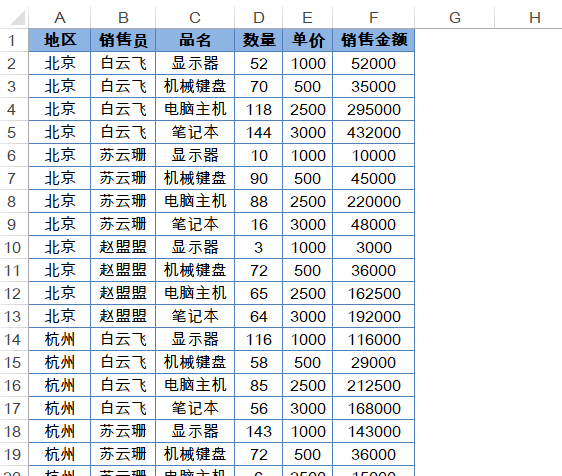
04制作数据透视图
如果数据源中有多项重复记录,使用【快速分析】功能插入图表时,会自动生成汇总数据透视表和数据透视图。如下图所示,需要根据销售表中的数据来生成数据透视图。
单击数据区域任意单元格,按<Ctrl+A>组合键选中当前数据区域,单击右下角的【快速分析】按钮,在【快速分析】浮动面板的【图表】选项卡下单击【簇状柱形图】命令,即可自动插入一个数据透视表和柱形图效果的数据透视图。
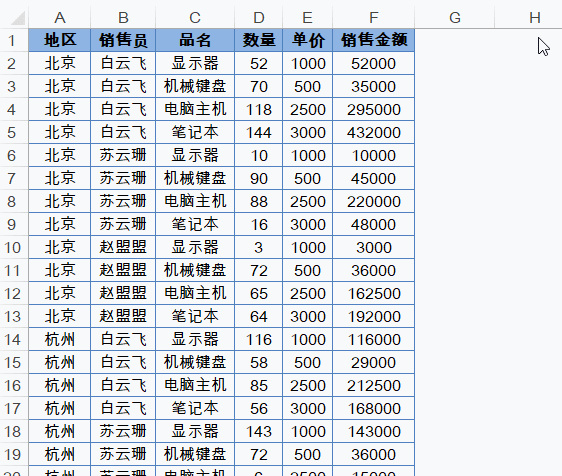
05计算汇总百分比
如下图所示,需要根据1~3月份销售表中的数据来计算每个月的汇总百分比。
选中A1:D6单元格区域,单击右下角的【快速分析】按钮,在【快速分析】浮动面板的【汇总】选项卡下包括多种不同类型的汇总命令,包括求和、计数、平均值、以及汇总百分比等。单击右侧的折叠按钮,还可以选择不同方向的汇总命令。
单击【汇总百分比】命令,即可自动计算每个月的总计金额占全部销售额的百分比。
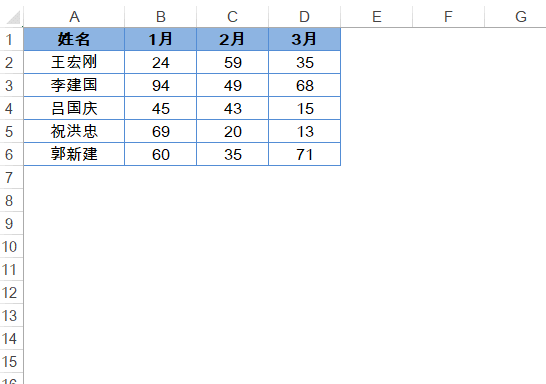
06按月累计销售额
如下图所示,需要根据销售表中的数据,计算从1月开始按到当前月的汇总金额。
选中A1:F7单元格区域,单击右下角的【快速分析】按钮,在【快速分析】浮动面板的【汇总】选项卡下单击右侧的折叠按钮,然后选择【汇总】命令即可。

07插入迷你图
如下图所示,需要根据销售表中的数据添加迷你图,来展示不同月份各个业务员的销售情况对比。
选中A1:F7单元格区域,单击右下角的【快速分析】按钮,在【快速分析】浮动面板的【迷你图】选项卡下包括折线图、柱形图和盈亏三个选项。单击其中的【柱形图】命令即可。
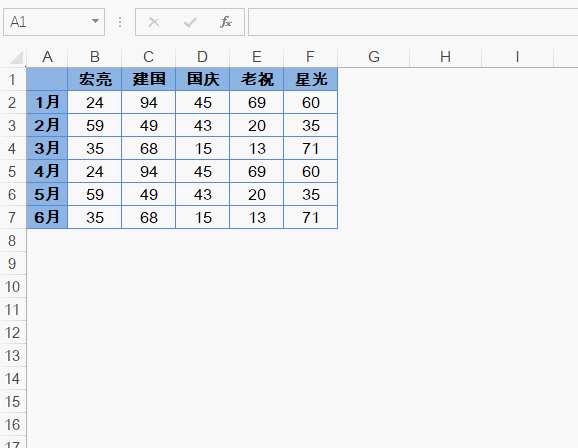
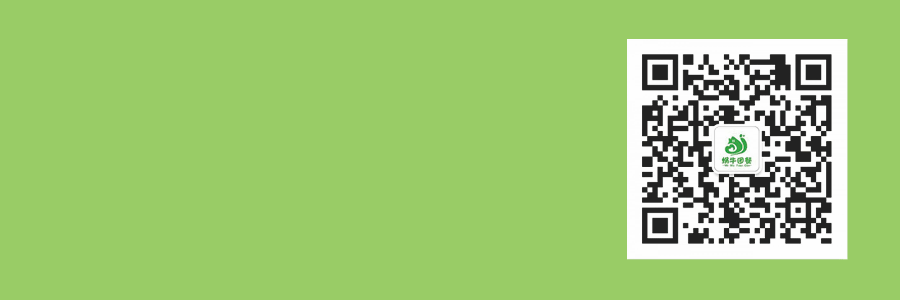
—— 部分图片、内容来源于网络,如有侵权请联系删除